Your cart is currently empty!
Why is my MacBook displaying Black Screen
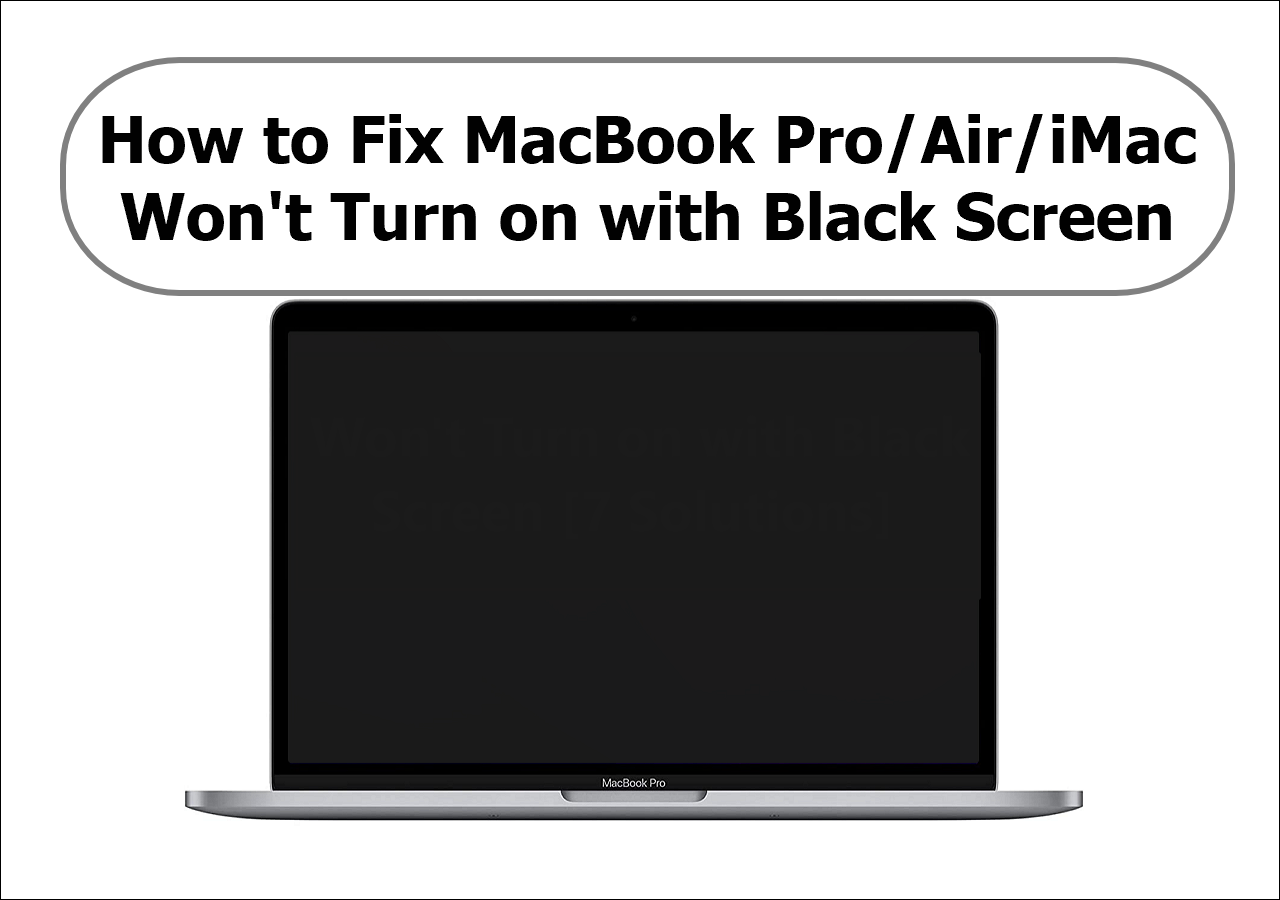
Overview
Has your MacBook ever become unresponsive after you powered it up? Don’t panic if your MacBook won’t turn on or if you see a black or white screen whenever you restart or boot it up. You can fix the problem without paying for an expensive repair.
You should visit the troubleshooting page if your Mac is not powered up.
First Actions
Frustrated, it’s simple to overlook certain fundamentals of troubleshooting. Below are some basics to get you started before taking on more involved options.
Carry out a hard reset. Hold your device’s power button for fifteen seconds, then let go. After a short while, try turning it on once more. This can fix any minor hiccups in the startup procedure or fix an update that has become stuck.
Tighten or loosen your charger. If you have many ports, try a different one. If other attempts to wake the gadget up are unsuccessful, this can wake it up from sleep.
Increase the brightness of your screen. You can move the slider with the Sun logo to change the brightness if your Mac has a Touch Bar. F2 or F1, respectively, can be used to increase or decrease the display brightness if you just have the row of Function Keys.
Cut off any accessories. Multi-port hubs and docks cause issues, particularly when numerous objects are connected.
PRAM or NVRAM reset. These words refer to a tiny bit of RAM that holds the Mac’s system preferences, such as brightness and display resolution.
Reset the SMC or System Management Controller. This can fix problems where your Mac is trapped in sleep mode or improper startup settings.
Prioritize. The process of troubleshooting is frequently similar to medical diagnosis. Specific details can aid in narrowing down an issue. To get yourself pointed in the correct path, take these exams.
Move the pointer around the screen, paying particular attention to the edges and corners. Make an attempt to display menus. Your display hardware should be operating correctly if you receive any pointer. Examine the program updates.
Is there a light on your screen? To make observing simpler, try turning it on in a dark environment.
Pro Tip: The display backlight illuminates Macs with a white Apple logo on the lid. The backlight on your iPhone is operational if it shines.
If there are no backlight indications, shine a flashlight at your display to see whether there is an image. Without a display or lighting, software is a safe bet.
Pro Tip: During boot-up, this is the simplest to notice. Visibility is significantly increased by the stark contrast between the background and the Apple logo on the screen.
Bonus Pro Tip: To simulate your backlight, shine a light through the white Apple logo on the lid of your Mac if it is present. Do you now see a picture?
Shut down and then reopen your display. Look for variations in the behaviour of the show when you move the lid or at different angles. A malfunctioning cable is typically indicated by variations in the image or backlight with display angle.
Pro Tip: Try closing your display and slowly opening it if you have a Retina MacBook Air or a MacBook Pro model from 2016 or later. If the behaviour of your presentation is standard, stop. As you open the show further, check whether the image or lighting levels disappear. This kind of behaviour is a sign of damaged flex cables.
Absence of a backlight or image? Attach an external display to your Mac. To do this, you might require an adaptor or a dock. The graphics processing operates correctly if the external monitor displays a standard image.
I get a click on the trackpad, but nothing else? Check if pressing the key causes the Caps Lock LED to light. If not, a firmware problem might be the cause.
1. Inaccurate Software
It takes a lot of effort to stay on top of the data on your MacBook. There is constant writing, overwriting, accessing, and deleting of data. Unintentional changes to data records frequently occur after an upgrade or power outage. We refer to this as data corruption. Even without sin, software might have bugs that cause strange things to happen, like your blank screen.
Try starting your Mac in Safe Mode after turning it off. After going into Safe Mode, a reboot might be enough. This procedure includes specific OS fixes.
Check to see if Recovery Mode appears on the image. When you get there, fix the file system. The ideal method is to use Internet Recovery because it doesn’t require access to the disk that has to be repaired.
After errors have been fixed, restart your Mac to see if the problem has been fixed.
Through Recovery Mode, you can upgrade or reinstall your operating system. If you have access to another Mac, another option is to utilize a bootable USB installer.
Ensure you have a backup or prepare yourself for losing anything stored if everything else fails. Take out your drive and return the operating system to the one you just wiped.
Note: You still have a choice if you don’t have a backup or don’t want to remove the drive.
Methods for Entering Safe Mode on a Mac
Procedures for Entering Safe Mode on a Mac
Is your Mac acting strangely, stuttering, or having trouble booting up? Safe Mode is an excellent tool to use to isolate the issue. It reduces the number of apps and tasks that launch when your Mac boots up. You can probably rule out hardware as the root culprit if it functions perfectly in Safe Mode.
Five minutes
incredibly simple
How to Use Disk Utility for First Aid
How to Use Disk Utility for First Aid
First Aid is an excellent tool for resolving various problems with replacing parts on a Mac.
fifteen minutes
Simple
How to Launch Internet Recovery Mode on a Mac
How to Launch Internet Recovery Mode on a Mac
Your Mac will flash a question mark folder symbol at startup and shut down if it isn’t linked to a storage device with macOS installed or if your boot disk is corrupted.
You can access recovery tools such as Time Machine, Disk Utility, and the macOS installer by booting your Mac into Internet Recovery mode and following this Guide.
Only Apple Macs manufactured after 2009 are compatible with Internet Recovery. To enable Internet Recovery, if your machine was released in 2010 or 2011, you need to update to the most recent version of macOS and/or upgrade the SMC and EFI firmware.
Between thirty and one hour
incredibly simple
How to make a USB disk that can be booted
How to make a USB disk that can be booted
Create a bootable USB drive for macOS X El Capitan, Yosemite, Mavericks, Sierra, High Sierra, Mojave, Catalina, Big Sur, Monterey, and Ventura Sonoma.
(The procedure is also explained on the https://support.apple.com/en-us/HT201372 page of Apple Support.)
Between thirty minutes and two hours
Simple
Methods for Data Recovery on a MacBook
Methods for Data Recovery on a MacBook
The MacBook you were using died. Even the best among us have experienced it. It might not turn on at all, or it might not boot up properly. When you examine the backups you believed had been running the entire time, you find they are empty. Or it has not been finished for as long as you’d like to consider. You may need to remember to set it up in the first place. If your Mac has malfunctioned, your data is still accessible—as long as you know where to look.
Not a projection
of moderate
2. corruption in the firmware
If your Mac is from 2018 or later, it’s conceivable that your MacBook experienced a problem or lost power during the firmware update. Because of this, it appears to be off when it simply lacks the necessary boot-up instructions. DFU mode or a direct firmware upgrade can assist in identifying or resolving this problem.
Give the power button a firm twenty seconds of pressure and hold. After a few seconds, let go of the control and try turning it on again. If DFU mode was accidentally enabled on your device, this will trigger an average boot attempt.
You will need a USB C cable and a second Mac to run Apple Configurator 2 to restore a known good copy of the firmware.
To enter DFU mode on your Mac, refer to the Apple Support website. To get Configurator to recognize the device, you must unplug and reinstall the wire connecting the two Macs.
Note: There are subtle variations in the process for Macs using Apple Silicon CPUs.
Try reviving yourself first. This will apply a fresh firmware version to the device. The Apple logo should appear on the device’s screen during this process. If not, the display itself is probably the problem.
If the Revive doesn’t work, ensure you have a reliable backup before attempting a restore.
Note: By doing this, the internal storage will be reset. Your data will be deleted, and depending on the model of your device, you might also need to reinstall the operating system.
If a problem occurs during this process, consider using an alternate USB cable, a different internet connection, or both. If you still have trouble, visit the Answers Forum for more one-on-one help. Note down any error codes that appear. They can assist in identifying the underlying problem.
How to install macOS onto a fresh SSD using Internet Recovery
How to install macOS onto a new SSD using Internet Recovery
Internet Recovery offers several practical uses. This tutorial will walk you through using Internet Recovery to install a brand-new macOS installation on a corrupted or empty SSD.
Only Apple Macs manufactured after 2009 are compatible with Internet Recovery. To activate Internet Recovery, you must update to the most recent macOS version if your machine was released in 2010 or 2011.
Between thirty and one hour
incredibly simple
3. faulty or damaged display
Now that laptops are slimmer, there is a greater chance of damaging your display. The location and intensity of visible damage can make it more difficult to detect than you may have thought. Internal problems may cause the show to malfunction even without injury.
Check your display carefully for any indications of damage. Shifting your point of view could aid in identifying minute fissures. ..Additionally, look at the bezel beneath the screen. The delicate cables beneath it could be severed or punctured if damage is done to this location.
Examine internal wires for any evidence of damage, such as tears. The cables from the TCON board to the display require close attention. They may have tears or punctures that result in various display-related problems, and they tend to gather debris.
If damage is discovered or software solutions prove ineffective, replacing the display is the best action. Make use of the relevant Guide based on your model. IFixit may have the replacement screen!
4. Dangerous Flex Cables
Apple revised the logic board-to-display connector, beginning with the 2016 Mac Book Pro series. Rather than being concealed under the display bezel, the Timing Control (or TCON) board is installed inside the device’s primary enclosure. Signals are sent to the display by the TCON board, which receives cabling from the logic board. 2018 saw the revamp of the MacBook Air, including this arrangement. The repair community noticed well-documented problems with this new design pattern, which led to the “Flexgate” controversy.
Because of the constant strain from opening and shutting the screen, these wires are a common source of failure. Additionally, they tend to catch debris that comes through the hinge area’s gap, which can lead to tiny cable punctures. Another name for this is “Dust Gate.”
Check for rips or dimples in the cables. Problems could arise from little harm as well. Tears are frequently shed where they might rub against the TCON board’s edge.
Replacing the entire display assembly is the most usual remedy, even if the wires are the malfunctioning component.
Replacing the cables themselves is really challenging. The TCON board is soldered to one end. The other end goes beneath the display panel’s back, which is not meant to be removed independently.
Some people use micro soldering to fix the cords, but this is not a fix for the weak of heart or inexperience. Since soldered jumper wires don’t flex like the cables intended to fix, they also frequently have the same failure.
The wires on later MacBook Pro models were longer. Although they do not entirely remove the defect, these cables are less prone to it.
Block Picture
Apple provides a Repair Program to fix this for the 13″ MacBook Pro models from 2016; no other models are offered. There are rumours that Apple may expand this to further 2016 and 2017 models, but you’ll need to ask for that kind of support.
5. Internal Display Cable Problem
Although there are rarely problems with the cable that links the logic board to the display, failure is always possible, as Adam Savage famously stated.
eDP Cable
Reassembling the cable connection is still a good idea even if the Embedded DisplayPort, or eDP, cable found in MacBook Pros manufactured in 2016 and Retina MacBook Airs is short, stiff, and unlikely to break.
In this case, liquid damage can be detrimental. If your problem happened after a spill, carefully inspect for evidence of corrosion or liquid exposure here.
This connector’s design places the line that supplies power to your display’s backlight adjacent to the line that transmits data from the show to the CPU.
The voltage of the backlight line can exceed 40 volts. A 1.8-volt data connection powers the CPU. If liquid enters the connector while the display is on and crosses the neighbouring data line with the backlight line… You can probably understand why it would be an issue. This is typically a death sentence for the CPU portion that can no longer send data signals to the display. In this instance, a replacement logic board would be required.
There could be issues with the connectors on the TCON board as well as the connector on the back of the logic board. If you are worried that this could be the problem, make a complete and close inspection.
LVDS Wire
MacBook Pros from before 2016 and MacBook Airs from before 2018 use a different display cable. A communications protocol called Low-Voltage Differential Signaling, or LVDS, is frequently used for analogue video signal transfer.
To begin, reinstall the cable connector on the logic board. Check for debris lodged in the connector or damage to the pins.
Check to make sure the cable has not suffered any damage or been pinched in the display’s hinges. A misaligned display or badly routed cable can break the line entirely or lead to progressive wear.
These connectors are prone to liquid damage because of their close closeness to the device’s edge. If you suspect liquid may have been involved, check for corrosion carefully.
6. Inaccurate Hall Sensors
The mechanism determining whether a laptop display is open or closed is less complex than you might imagine, but only some people give it any thought. Tiny sensors affixed to the laptop’s chassis pick up on magnets found in the display bezel. When the cover shuts, sensors detect a magnetic field, signalling the device to go to sleep. It’s easy to see that when you open it again, vice versa. They can malfunction. Nevertheless, they can malfunction in various relatively simple.
Block Picture
Try running magnets along the left or right sides of the MacBook’s enclosure to see if you can use them to activate the wake signal to check for this problem.
If you run into trouble, attempt a comparable approach to obtain a more precise understanding. Run the magnet down the display’s left and right sides to locate the attractions.
Retina MacBook Airs are the most popular device for this problem. In some models, the sensors are not located on the logic board but in peripheral components. The right speaker houses one sensor, while the microphone assembly houses the other.
At least one sensor in MacBook Pros is fixed to the logic board. You may find these by looking for a raised area on the logiobj
7. Fluid Damage
Your electronics’ liquid can cause havoc on any system it encounters. Aside from power outages, one of the most frequent spill-related MacBook problems is a loss of image or backlight. You may experience display issues or worse if, at any point, even a tiny amount of liquid enters your machine and rolls into the wrong place.
Three significant MacBook areas with image problems are susceptible to liquid damage: the TCON board, the display connector, and the backlight circuit.
Indicators for liquid damage will almost always be placed close to display components. Although they don’t reveal everything, they provide a helpful hint if one has been triggered.
Even if you are unfamiliar with circuit board design, almost all MacBooks have backlight circuits in similar locations and configurations. Usually, they depend on a series of capacitors. On older MacBooks, they will be located close to the display connector.
8. Board of Logic
The logic board houses the great bulk of a MacBook’s functions. Several of the tiny parts on the board have broken or malfunctioned. If nothing else on this page has worked, a safe assumption is that the cause is a logic board fault.
Look for clear indications of a board problem, such as bent, liquid residue, burned or cracked parts, or corrosion. You still have hope for the resurrection of your Mac if there are indications of liquid.
For a do-it-yourselfer whose logic board has failed, replacing the board is frequently the best workable alternative. You still have choices if you’re in this predicament and you need your data.
Conclusion
If you’re particularly ambitious, you can use micro soldering to fix the tiny parts on the board. It’s an art in and of itself, but it’s a worthwhile attempt for the daring. Here are some recommended books and videos to get you started if you want to learn more about micro-soldering.
Your neighbourhood repair shop can assist if you want to avoid handling this yourself! Find out if they provide this repair or if they know someone who does.






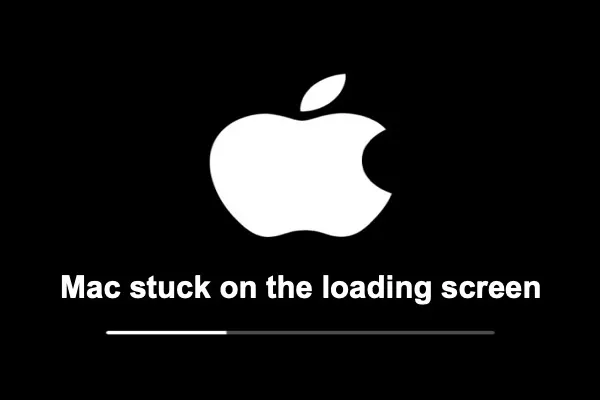
Leave a Reply