Your cart is currently empty!
What can cause my iPhone to Stuck on Apple Logo
Overview
You received the news that a software update is available once more. Installing it went against your better judgment. However, your phone is now changed into a digital picture frame that solely holds the annoying Apple logo. Perhaps you did not do anything unusual. Perhaps you just picked up your phone to see if there was a text, but that glowing fruit kept taunting you instead. Though it may appear such, there is hope. It’s not necessary for you to be trapped just because your iPhone is.
First Actions
Before diving into any of the more involved options below, there are a few basics to try.
Have patience. The iPhone is probably still trying to process something if there is a progress bar beneath the Apple logo. Updates to software can take a long time—up to an hour or longer—especially when there are significant version jumps or when the hardware is old. Breathe out, put the phone down, and check back in for around thirty minutes.
Force restart the device if the progress bar is not visible or has not moved in at least 30 minutes. A video from Apple Support walks users through the steps for various devices. Doing this lets you reset the phone’s boot sequence and remove any pending calls.
Note: If the phone is in the middle of an update, this can corrupt the OS and force it to restart in recovery mode. That’s alright! This will save you from doing it by hand in subsequent steps.
1. Conflicts or Corruptions in Software
It’s possible that during the use of your phone, something essential to its operation—a combination of ones and zeros—has been lost or altered in a way that leaves your device inoperable. Usually, a malfunctioning update, a malfunctioning app, or even malicious malware is to blame for this.
Try reinstalling the operating system to try to fix this. Initiating this process will require you to put it into recovery mode.
Use a USB cord to connect to a Mac or PC that has iTunes installed.
To unlock your iPhone, press the button combination that matches your model.
For iPhone 8 and later models: Press and hold the power button until the screen becomes black, then release the volume up and down buttons. Holding down this button will cause the recovery mode screen to display.
For the iPhone 7 and 7 Plus: Hold down the power and volume buttons until the screen turns black. After releasing the volume button, hold down the power button until the recovery mode screen shows up.
For iPhone models older than the 6S, hold down the home and power buttons until the screen turns completely black. Holding down the home button while releasing the power button will cause the recovery mode screen to appear.
The warning “There is a problem with the iPhone that requires it to be updated or restored” should appear on the linked computer. Try an update first.
If the update doesn’t work, it’s time to evaluate your backups. Proceed with the restoration if you are positive that you have a recent backup or if you are prepared to lose your data to get back your phone. This will remove all of the current info on your phone.
Record the update or restore process if it fails with an error message. You can obtain more individualized assistance by visiting the Answers forum, which could be a good idea right now. Make sure your question addresses the error message!
A video from Apple Support walks users through the steps for various devices.
2 There Is No More Storage
Have you been receiving notifications that there is insufficient storage on your device? It’s simple to overlook, yet there must be some open space for digital gadgets to function correctly. Consider it analogous to your sock drawer. No matter how many more pairs of socks you jam in, your drawer will cease closing. It’s possible that this “can no longer function as intended” state is affecting your phone.
Repeat the force restart procedures listed at the top of this page. Even a few times. With any luck, you might be able to get in and remove some of the five hundred grainy photos of your puppy running around the yard after a paper bag.
You’ll eventually need to reboot your device if this doesn’t work, especially if you’ve been receiving low storage warnings lately before the problem appeared. You’ll need to connect your device to a Mac or PC using iTunes to restore it if it isn’t currently in recovery mode.
If you have encountered errors 14, 78, or 1110 during recovery mode update processing, this could be the root cause.
3. Logic Boards
The bulk of an iPhone’s functionality is centralized in the logic board. An issue of this kind could be caused by any number of the tiny parts on the board failing or getting damaged.
Liquid contact, electric insult, a big fall, or even flexion from being pushed into your pocket too many times can ruin a board. Examine your board for any evidence of bending, fluids, burns, or loose parts.
By following the relevant logic board tutorial for your iPhone model, you can examine your logic board.
Conclusion
For a do-it-yourselfer in this situation, replacing the logic board is frequently the best workable alternative.
If you’re particularly inquisitive, you can use micro-soldering to fix the small fragments and breaks on the board. It’s an art in and of itself, but it’s a worthwhile attempt for the daring. Curious? Take a look at this introduction! Jessa has a great YouTube channel with a ton of real-time fixes. If you’re not skilled at doing this kind of work, you might be able to locate a nearby shop that is!






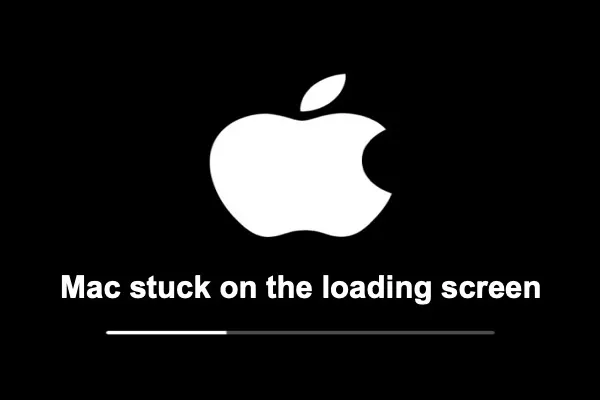
Leave a Reply