Your cart is currently empty!
Samsung Phone battery draining issue

Overview
Is the Battery on your Samsung Galaxy depleting quickly? This page will cover several typical scenarios about your Samsung Galaxy battery draining fast. Read on to find the best remedy, as the issue may have either software or hardware roots!
First Actions
A brilliant place to start is by restarting your Galaxy phone to make sure it’s not a random software glitch.
When the message “Power off” shows on the screen, press and hold it. Holding down the power button will cause it to turn back on after it has shut off.
You should update your phone because newer Samsung updates fix a few bugs.
Go to Settings > System updates to see any updates available. Select Check for updates to the system or a comparable option.
1. No Power Saving Mode Is Activated
A built-in power-saving mode on Samsung devices will restrict the amount of background network activity.
Navigate to Settings > Battery and device care > Battery > Power saving to activate power saving mode. Turn on power conservation by adjusting the setting.
Going one step further, Samsung includes an inbuilt feature that automatically adjusts several settings to maximize your phone’s battery life. Go to Settings > Device and battery care > Select Optimize now.
2. Power-Depriving Third-Party Apps
See which apps are using up the most battery life on your phone. The best thing to do is uninstall those programs if you aren’t utilizing them.
Select Battery and Device Care> Battery > Using since the last full charge from the Settings app to see these statistics. You’ll see a list of apps ranked as the most energy-hungry. Applications can be removed using the Settings app’s Apps section.
Setting unneeded apps to sleep is an additional choice. This reduces the power utilized by stopping programs from operating in the background. Navigate to Battery and device maintenance > Battery > Background usage limits in the Settings app. Switch To enable, put unwanted apps in sleep mode.
3. Using a User Interface to Draw More Energy
Many Samsung Galaxy phones have AMOLED screens, which consume less energy.
Go to Settings > Display in the app. Choose the “Dark” mode.
4. Constantly on Show
The battery life of your phone is reduced by the Always On Display.
Go to Settings > Lock screen to turn it off. Turn off the Always On Display or program it to come on at a specific time. Exiting Power Saving mode may be necessary before disabling Always On Display.
5 High Definition Display
There are Samsung Galaxy variants that have a better resolution on Display. Although the visual quality is improved, this requires more battery power.
You can reduce the resolution by visiting the Settings app > Display > Screen resolution. Choose between FHD+ and HD+. Most likely, WQHD+—the best display type with the maximum battery consumption—is already selected.
Sixth High Refresh Rate on Screen
Certain Samsung Galaxy phones have displays above 60 Hz, resulting in incredibly fluid animations. Lowering this display refresh rate will extend battery life.
Navigate to Display> Motion smoothness in the Settings app. Switch from High to Standard.
7. Degradation of Batteries
The battery life of your phone can be significantly reduced.
Think about replacing the Battery with this kind of guidance.





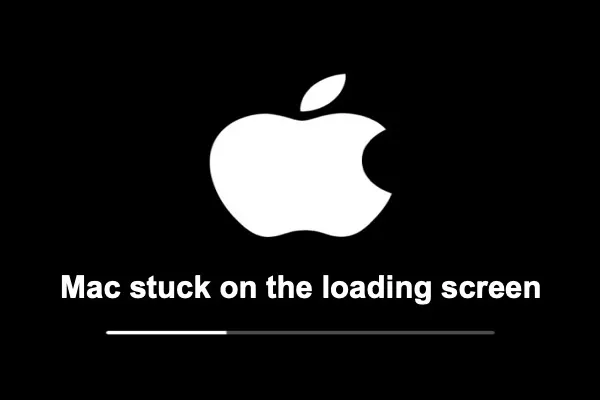
Leave a Reply