Your cart is currently empty!
How to fix MacBook won’t stop loading
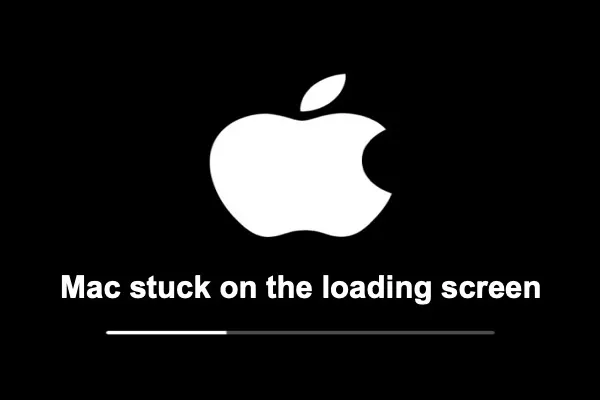
First Actions
Below are some basics to get you started before taking on more involved options.
Think about how much time you’ve spent waiting. The secret is to be patient. Sometimes, a Mac may update its software without you realizing it since the “Estimated time” section is missing and has wildly inaccurate approximations. Give it fifteen more minutes.
To see if it has made progress, place a sticky note or piece of tape on the display so that the edge lines up with the progress bar.
Should you find that waiting doesn’t work, force stop your Mac. Hold down the power button for fifteen seconds. Hold on for a few more seconds, even after the screen becomes black, so don’t be deceived by it. Try turning the power back on after that.
Unplug any accessories before turning on the power.
Make sure to reset the NVRAM as well as the SMC. This can fix an incorrect configuration and clear out a lot of startup-related settings.
Use Internet Recovery to perform a repair on your starting drive.
Use Apple’s Diagnostic Suite to look for any obvious mistakes. Note that the purpose of this test is to maximize speedy outcomes. Embrace a setback but never a victory.
1. Conflict or Corruption in Software
Something that keeps your Mac running may have been lost or altered in a way that results in inefficiencies during use. This typically happens due to a malfunctioning update, app, or malicious software.
Launch the system in Safe Mode. This tries some simple fixes and minimizes starting processes. During startup, press and hold Shift right after pressing the power button. In Safe Mode, you might have to log in twice. The login screen will show Safe Boot in the upper right corner.
Note: Macs with Apple Silicon processors utilize a different method for this. Press and hold the power button until “Loading startup options” appear on the screen after turning off the computer. Press Shift after selecting your disk to bring up the “Continue in Safe Mode” menu.
Third-party software is to blame for the hang if your Mac enters Safe mode during the boot process. Simplifying this can be a hit or miss.
Retest after uninstalling any recently installed or updated programs. If you are unsure, check the System Information App to see what recent changes have been made for more clarification. A chronologically organized list of all installs may be found in the “Software” section.
Use recovery mode to reinstall the operating system as a last resort. Though it’s always a good idea to be cautious, this should be fine without data loss. First, review your backups. (If there is no backup, see the recovery guide.)
To entirely rule out software, erase your drive and reinstall the operating system. Wait to restore anything from your backup until the problem has been fixed.
How to install macOS onto a fresh SSD using Internet Recovery
How to install macOS onto a new SSD using Internet Recovery
Internet Recovery offers several practical uses. This tutorial will walk you through using Internet Recovery to install a brand-new macOS installation on a corrupted or empty SSD.
Only Apple Macs manufactured after 2009 are compatible with Internet Recovery. To activate Internet Recovery, you must update to the most recent macOS version if your machine was released in 2010 or 2011.
Between thirty and one hour
incredibly simple
2. There Is No More Storage
Have you been receiving notifications that there is insufficient storage on your device? It’s simple to overlook, yet there must be some open space for digital gadgets to function correctly. Consider it analogous to your sock drawer. No matter how many more pairs of socks you jam in, your drawer will cease closing. Your computer may be trapped in a similar scenario, continuously having to reshuffle things to make room for everything. This constant rearranging may need fixing for your machine.
Verify how much space you’re utilizing in Recovery Mode. You may read about this using the Disk Utility option.
Using your startup disk, perform a repair. While not required, using Internet Recovery is recommended. Given that your drive is not in use, this might resolve persistent issues. RAM is the only memory used by Internet Recovery.
Even if the Mac won’t boot, there are still methods to free up space if it’s complete. The majority of data recovery techniques also work for data deletion. Move files off your drive or obliterate any superfluous ones to make space on your drive.
3. Absence of Sensor Data
Numerous sensors are found throughout most electronic equipment, providing the system with information about localized temperatures and the voltage or current of associated circuits. Macs enter a defensive mode if sensor data is lacking. The lack of sensor data implies everything might be on fire in a Mac’s head.
High fan speeds are usually associated with this problem, even in cases where hardware temperatures are low.
If you give your Mac enough time, it will boot up in this mode, but it will be prolonged. Frequently, the trackpad and battery are the culprits. Use Apple Diagnostics to try to isolate the problem.
4. Improper Storage
This is especially common with Unibody MacBooks, which employ a reliable Hard Drive Disk or HDD. They are cheap, have been used since the early days of computers, and, with proper maintenance, can endure for many years. Nevertheless, because laptop drives are mechanical and designed to be portable, they are prone to malfunction.
Use Hardware or Apple Diagnostics. Look for obvious signs of hard disk failure. It’s frequently essential to do more extensive complex drive testing to find problems, so don’t trust a pass here—trust a loss.
General sluggishness, the inability to access specific files, and sporadic boot failure are indicators of storage failure.
Any noises originating from the area to the right of the trackpad, such as clicking, beeping, scraping, buzzing, or rattling, indicate a mechanical breakdown of the drive. Open the Mac and turn it on again if any of these noises are audible to ensure that the storage drive is the noise source, not the fan or disc drive.
Verify whether your drive has been recognized by Recovery Mode’s Disk Utility feature. If not, a replacement may be required. Locate the model’s guide, and remember that you must reinstall macOS on the new drive.
Pro Tip: Think about switching to an SSD (solid state drive) instead of the HDD. This is how laptop storage is currently defined. They support quicker speeds, use less energy, and produce less heat. The finest method for giving an old PC a new life is this!
How to install macOS onto a fresh SSD using Internet Recovery
How to install macOS onto a new SSD using Internet Recovery
Internet Recovery offers several practical uses. This tutorial will walk you through using Internet Recovery to install a brand-new macOS installation on a corrupted or empty SSD.
Only Apple Macs manufactured after 2009 are compatible with Internet Recovery. To activate Internet Recovery, you must update to the most recent macOS version if your machine was released in 2010 or 2011.
5 Bad Storage Connectivity
Your hard disk will only do a little good, even if it operates well and can’t connect to the logic board. All that would be done would be to send ones and zeros into space.
A cable to deliver the signal to the board will be included for models with an HDD installed. These cables tend to break, leaving an excellent hard disk unable to connect. Replace the drive and the line if there is any doubt as to which part is malfunctioning.
These connectors are soldered directly to the logic board. Your model has an SSD added from the factory. For more information, go to the section of this page labeled “Faulty Logic Board.”
6.Logic Board Problems
The logic board houses the great bulk of a MacBook’s functions. Several of the tiny parts on the board have broken or malfunctioned. If nothing else on this page has worked, a safe assumption is that the cause is a logic board fault.
Look for clear indications of a board problem, such as bent, liquid residue, burned or cracked parts, or corrosion. You still have hope for the resurrection of your Mac if there are indications of liquid.
Conclusion
For a do-it-yourselfer whose logic board has failed, replacing the board is frequently the best workable alternative. You still have choices if your board is at issue and requires data.
If you’re particularly inquisitive, you can use micro soldering to fix the tiny parts on the board. It’s an art in and of itself, but it’s a worthwhile attempt for the daring. Curious? Take a look at this introduction! Call your neighborhood repair business and ask for assistance if you need help to perform this kind of repair. If they cannot, they can suggest someone who is.






Leave a Reply